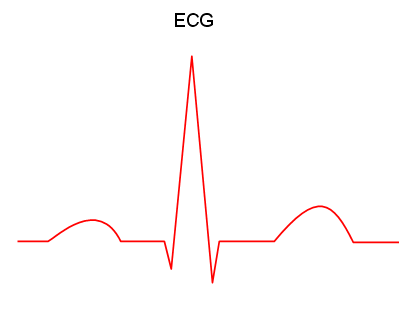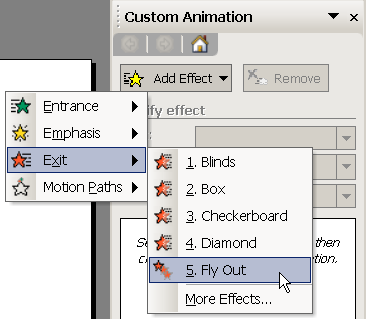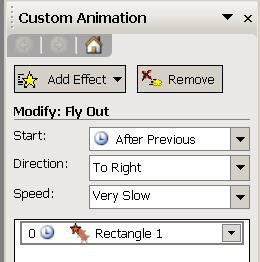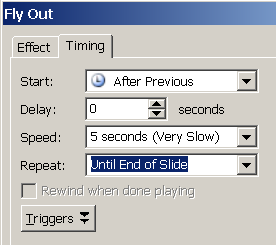Create Biological Rhythm Animation in PowerPoint
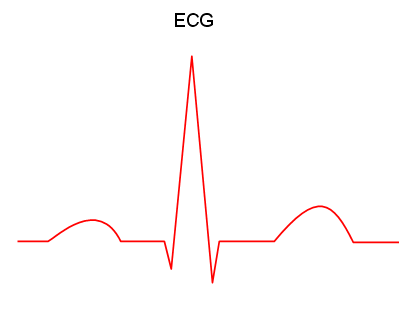
You can
download the slide and see for yourself how it looks in PowerPoint.
Here is the step-by-step to create this animation in PowerPoint:
(The demo is based on PowerPoint 2003 in Windows XP)
- From the Drawing toolbar, choose AutoShapes > Lines > Line or Freeform. Draw a line or a group of lines.
We draw a typical ECG trace line in the demo.
- From the Drawing toolbar insert a rectangle that completely covers the line or lines you just drew. Right-click
on the rectangle and choose "Format AutoShape". Click the Colors and Lines tab. Set the Line > Color to "No Line". Set the Fill > Color to the same color as the background of the slide (here used the white background). Click OK to return to your slide. Notice that the rectangle has disappeared, but you can see its handles.
- Right-click on the rectangle again (although the rectangle is blank) and
choose "Custom Animation". In the "Custom Animation" pane, click "Add Effect" >
"Exit" > "Fly Out".
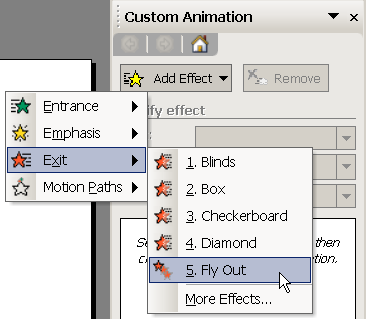
- Stay in the "Custom Animation" pane. From the "Start" drop-down list, choose
"On Click". From the "Direction" drop-down list, choose "To Right". From the "Speed" drop-down list, choose
"Very Slow". If you want the animation to start automatically, choose "After Previous" from the Start drop-down list.
We choose this option to let the animation start automatically.
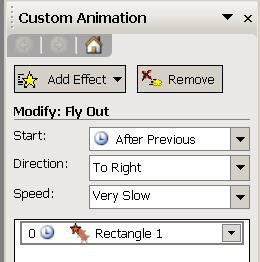
- To loop the animation, select the rectangle's animation in the task pane and choose
"Timing" from its drop-down list. From the Repeat drop-down list, choose "Until End of Slide". Click OK.

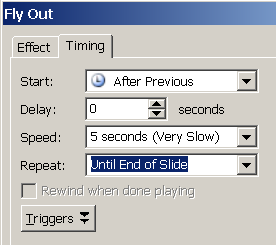
- Click the Play button in the Custom Animation task pane to see the animation or click the Slide Show button to view it in slide show mode.
Download the slide and see for yourself how it looks in PowerPoint.
You can use the same technique shown here to create any biological rhythm
animation for your slide presentations. Have fun with your slide presentations!
< Back to PowerPoint Tutorials
|